
The URL in the new browser tab will not work, as this includes a temporary token.
#Markdown image code#
This is a screenshot of two base64 blocks inserted by using 1) an internal reference and 2) a common image insertion (see the code below).

Do not click on the image link before opening the attachment, which opens a new browser tab. I did some tests and embedding usually works with online markdown editors like dillinger.io,, stackedit.io, so this topic isnt so black and white as Spiff wrote above. Then, right-click the image and select click Copy image URL. Please note this does not work if you have Private Attachments enabled (Admin > Tickets > Attachments).Īlso, make sure you click the attachment link in the ticket to open the attached image in a modal box. I've tested this in case there were restrictions on viewing the image and the end user can see it fine. This helps avoid the need for a third-party image host. Then, right-click the attachment at the bottom and copy the URL and use this to embed your image. If you'd like to upload an image and use it as an embedded image like you would do in markdown, simply drag-and-drop or attach your screenshot to the ticket. In the meantime, you could try the following steps which I believe was mentioned by Evan in his post:

I will follow up with our documentation team to have this link removed. Thanks for bringing this to our attention! It looks like this user tip is no longer available as it was created around 10 years ago and is now outdated. Not supported, except for content blocks. You must type two line breaks before each. You must type a line break before and after the hyphens. When the ticket comment is submitted, the image appears in The image, select Copy image URL, and use this link to embed your In Markdown, images are displayed using these three. Tip: To embed an image that's not hosted,įirst attach the image to the ticket. The img element also has an optional title attribute which is displayed when someone hovers the image. To exit a code block placed at the end of a comment, press the You must type a line break before and after the code Indenting the next line or lines with four spaces creates a code block > And each line of the quote starts with a right angle bracket and a > Block quotes have to start and end with a blank line Line of text to create a Heading level two. Under a line of text to create Heading level one, or a row of dashes (-) under a # Heading level one (with a space after the #) Tab after the bulleted list or numbered list. Must type a line break before and after the list. Quote blocks, or links to a nested list in addition to just text. Numbered lists in Markdown, as the symbol is used for other formatting. You can also start with a hyphen (-) followed by a space to create You must type a line break before and after the list. * Bullet one (don't forget a space after the asterisk) And the second group ( $2) is the path to the image, which is found inside the parentheses in the markdown syntax.Table 1. The first group ( $1) is the alt text, which is the content inside the square brackets. The reason this works is because the parentheses in the regex code become groups that can be used when replacing the content. The regex to target markdown images is this: ^!\+)\]\((+)\)Īnd that will be replaced with this string: And you can do this within a single file or across multiple files. However, VS Code has a find and replace feature in which you can use regex to find and replace content in your code. But when you want to make a change like this on a broader scale, it can quickly become a tiresome process. Making changes like this manually is fine when there are a select few cases. Your markdown code looks something like this: !( /path/to/image.jpg)īut what you want is this: Bulk Replace with VS Code And you want to add a border class to your image. While there are markdown processors out there that support classes, let’s assume you’re not using one of these. Example: Adding a ClassĬonsider the case of adding a class to your image.
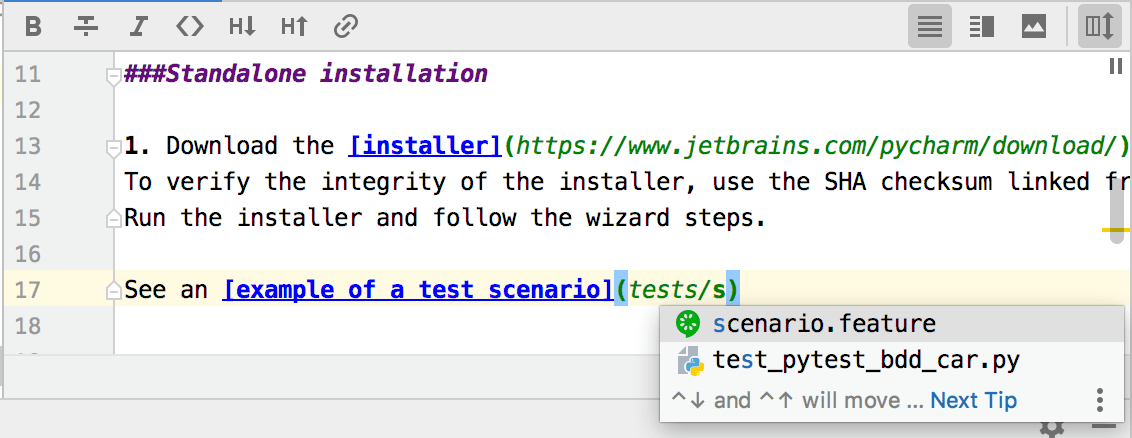
The cases for this can vary significantly, but are often born from wanting additional HTML attributes that your markdown processor does not support and that may not make sense to manually build into the processor. There are times when the syntax for an image in markdown may not be enough to generate the HTML you desire.


 0 kommentar(er)
0 kommentar(er)
